مرضيةتشهد حاليًا ارتفاعًا كبيرًا في عدد اللاعبين، مع إصدار الإصدار 1.0 أخيرًا بعد سنوات من الوصول المبكر. ومع ذلك، يعاني العديد من اللاعبين من خطأ يتسبب في تعطل اللعبة عند الإطلاق، لذا إليك كل ما يمكنك فعله لإصلاح تعطل Unreal Engine فيمرضية.
لقد كان خطأ تعطل Unreal Engine يطاردالمجتمع لفترة من الوقت، حيث يطلب اللاعبون المساعدة في منتدى Steam منذ عام 2020. الآن بعد أن أصبحنا غير قادرين على الوصول المبكر، ومع ذلك، عالجت Coffee Stain Studios العديد من مشكلات التحسين وإصلاحات الأخطاء بما في ذلك هذا الخطأ.
إذا كنت لا تزال تواجه هذا الخطأ، فهناك بعض الخطوات التي يمكنك استخدامها لحل المشكلة.
كيفية حل خطأ تعطل محرك Unreal Engineمرضية
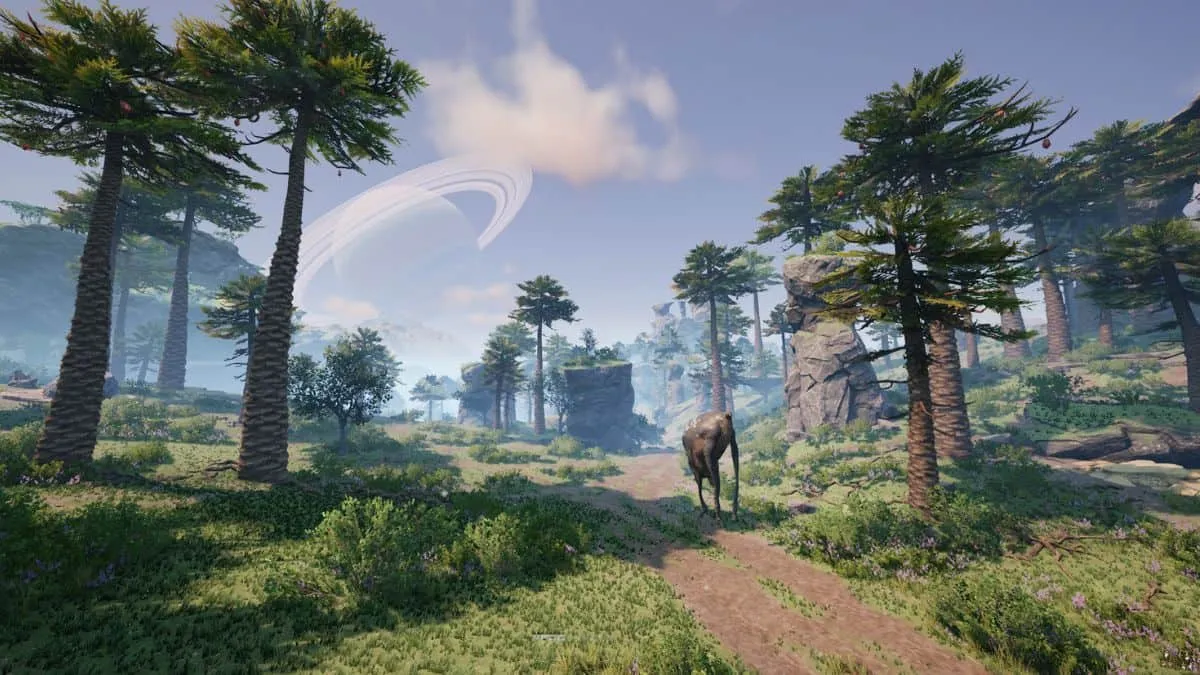
التحقق من سلامة ملفات اللعبة
هذه هي الخطوة الأولى التي يجب عليك تجربتها عند مواجهة أي خطأ أثناء اللعبمرضية، أو، في هذا الصدد، أي لعبة قيد التشغيلأو. تمر هذه العملية عبر كل ملف لعبة وتحدد أي ملفات تالفة أو مفقودة. بعد ذلك، يقوم بإعادة تثبيت تلك الملفات أو إصلاحها، مما قد يؤدي غالبًا إلى حل أي مشكلات قد تواجهها.
إذا كنت تستخدم Steam، فقم بما يلي:
- انقر بزر الماوس الأيمن علىمرضيةفي مكتبة Steam الخاصة بك.
- انتقل إلى خصائص.
- انتقل إلى الملفات المثبتة
- انقر فوق التحقق من سلامة ملفات اللعبة
- انتظر حتى تنتهي وحاول تشغيل اللعبة مرة أخرى.
إذا كنت تستخدم مشغل Epic Games، فقم بما يلي:
- افتح مكتبة Epic Games الخاصة بك وحدد هويتكمرضية.
- انقر على النقاط الثلاث بجانب حجم اللعبة.
- انقر على إدارة.
- انقر على التحقق.
- انتظر حتى تنتهي العملية وحاول تشغيل اللعبة مرة أخرى.
قم بتشغيل اللعبة باستخدام DirectX 11
على الرغم من إصدار DirectX 12 مرة أخرى في عام 2015، إلا أن الإصدار السابق DirectX 11 لا يزال يدير بعض الألعاب والتطبيقات بشكل أفضل. هذا صحيح بشكل خاص في حالة وحدات معالجة الرسومات الأقدم. إذا كانت لديك بطاقة رسومات قديمة أو كنت تواجه هذا الخطأ حتى بعد التحقق من ملفات اللعبة، فيمكنك دائمًا التبديل إلى DirectX 11.
بينما يمكنك تغيير هذا في إعدادات اللعبة، ماذا لو لم تتمكن من تشغيل اللعبة في المقام الأول؟ لا تقلق، واتبع الخطوات التالية:
- تحديد موقعمرضيةفي مكتبة Steam الخاصة بك.
- انقر بزر الماوس الأيمن عليه.
- انقر فوق خصائص.
- ابحث ضمن علامة التبويب عام. ستلاحظ وجود حقل نصي مكتوب فوقه خيارات التشغيل.
- يكتب-dx11في هذا المجال.
- حاول تشغيل اللعبة مرة أخرى.
إزالة أو تحديث كافة التعديلات
مرضيةلديها مجتمع تعديل صغير ولكنه نشط، حيث يقوم العديد من اللاعبين بإجراء تعديلات لصالح الآخرين أو للترفيه عنهم. ومع ذلك، يمكن أن تتداخل هذه التعديلات أحيانًا مع الملفات الأساسية للعبة، مما يؤدي إلى خطأ تعطل Unreal Engine.
الحل الأفضل هو إما تحديث كل تعديل إلى أحدث إصدار له، أو تشغيل اللعبة بدون تعديلات لمعرفة ما إذا كان ذلك سيحل المشكلة.
إصلاحات أخرى واستكشاف الأخطاء وإصلاحها
على الرغم من أن الطرق المذكورة أعلاه يجب أن تحل مشكلاتك في معظم الحالات، إلا أن الأمر في بعض الأحيان يكون بسيطًا مثل الحصول على أحدث إصدار من Windows وبرامج تشغيل وحدة معالجة الرسومات الخاصة بك. وبدلاً من ذلك، يمكنك التحقق من وجود إصدارات جديدة من Visual C++ Redistributable أو DirectX نفسه.
مثلمرضيةيجذب الإصدار الكامل المزيد والمزيد من اللاعبين كل يوم، ويواصل المطور Coffee Stain Studios معالجة تقارير الأخطاء المختلفة على موقعهموقع ضمان الجودة، كما جاء في منشور مجتمع Steam الخاص بهم.
